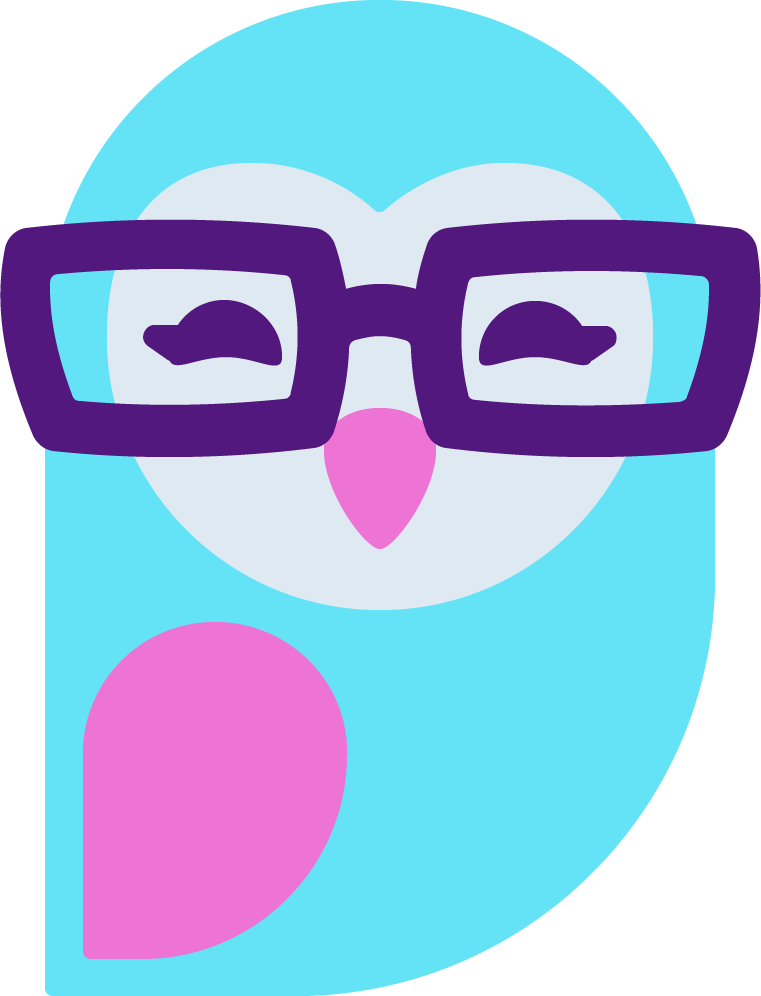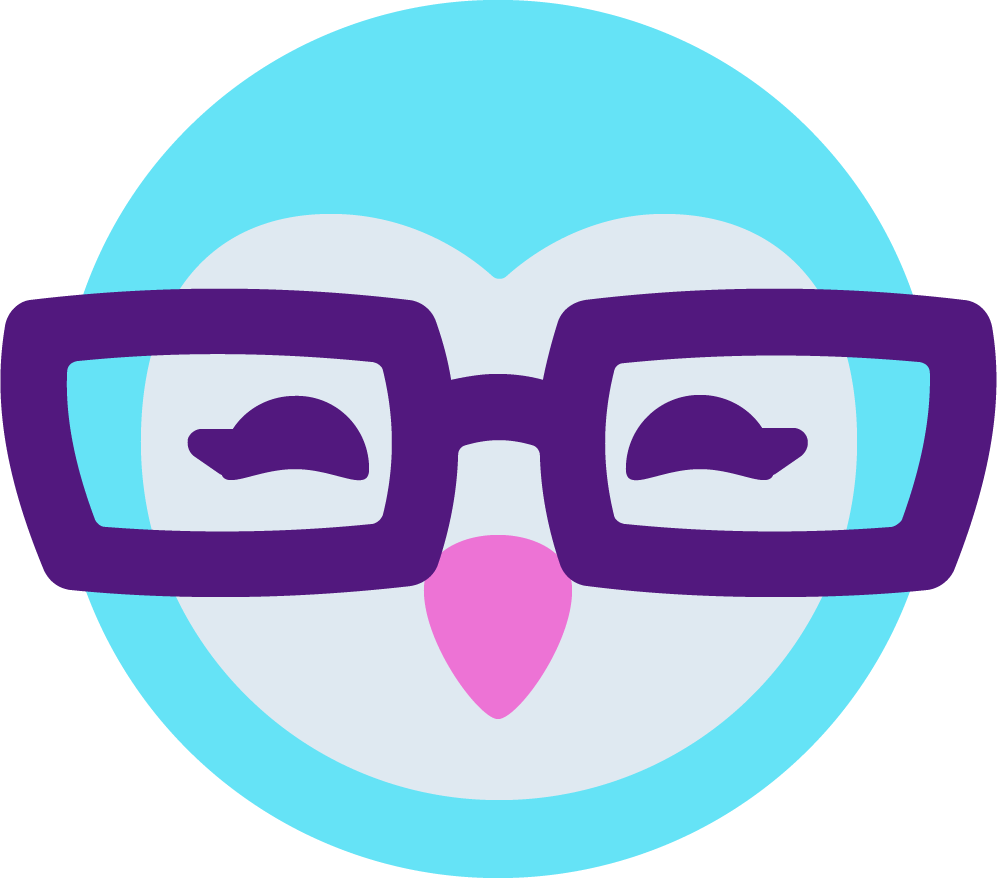Some of you may have noticed over the last few days, some models on MFC have had HD/Widescreen broadcasts on MFC. You're not crazy! MFC has added in support for OBS.
EDIT: MFC has made their own basic instructions for OBS on their Wiki page. THEY ALSO ALLOW PRIVATE, GROUP AND CLUB DIRECT ON OBS NOW. THEIR OWN WIKI MIGHT BE EASIER TO FOLLOW THAN THIS AS MINE IS SLIGHTLY OUTDATED. (added note Oct 7, 2020)
I tested it out for them on Wednesday, then they updated our Model Web Broadcaster (and the .exe but this post will focus on the MWB only) on Friday making it available for any model to use.
And it's fantastic.
Below are some very very basic steps to get going on this:
(Note: these screenshots and instructions are for Windows only. On macOS there are different settings.)
Start by going to https://obsproject.com/ and reading a bit on that page about how Open Broadcaster Software works. Then download the program...
Now that you've downloaded OBS, open it up and get familiar with the interface.
Then open your MFC Model Web Broadcaster page, click Options on the bottom of the screen, and select OBS on the Video tab.
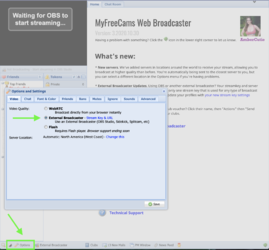
Click the Stream Key &URL link on that window. It will take you to another window that has your stream URL and a Streamkey. (The streamkey is like a password, never show it to anyone!) Click Save.
On OBS, Click the Settings button
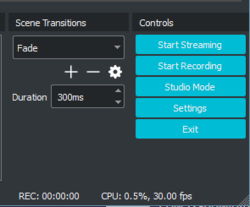
Click Stream on the menu. Select Custom on the stream type, copy/paste your stream URL from the model web window into URL, then copy/paste your Stream key. Hit apply.
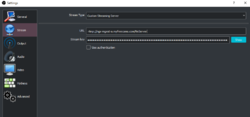
Click Video on the menu, set the canvas and output resolution to whatever you're going to broadcast in. If you have a cam that only does 720p select that instead of 1080:
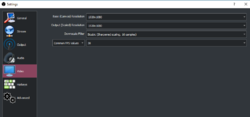
Hit Apply then go to Output on the menu.
Set your Video Bitrate to whatever you think is best. Take a look at this page to get an understanding of this and other settings - https://stream.twitch.tv/encoding/ - and decide which is best for you.
You can also tell OBS where to save your recordings on this page, as well as select recording format. I think most people prefer mp4:
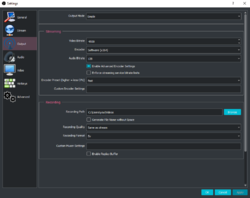
Click OK and go back to main OBS window.
Here you'll add stuff to your first Scene. Click the plus button and select Video Capture Device:
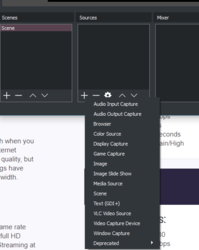
Name your cam whatever (I called mine Webcam 1080p) then OK:
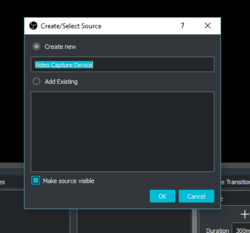
In the Sources area you'll now see your cam as an option. Right click it there, and go to Properties.
Select your webcam on the Device dropdown (you'll need to have it plugged in first, if it doesn't show up, plug in your cam and reopen this window.)
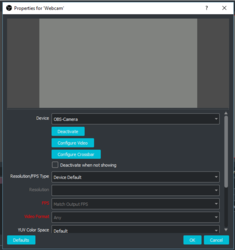
Select Custom for Resolution/FPS type, then whichever resolution you want to broadcast at:
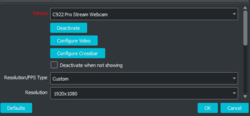
Scroll down on that window a little more, and add your microphone to the webcam properties by clicking "Use custom audio device" then select your microphone in the dropdown:
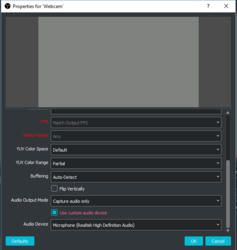
Click OK and go back to your main OBS window. You should see your webcam video on the canvas now. If it doesn't fit the window, right click on the webcam, then "Transform" and "fit to screen"
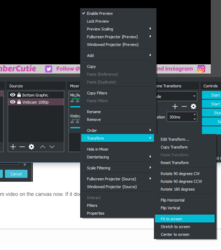
That should snap it perfectly into frame if you have your canvas size set to the same as your cam resolution.
If you see your video, it looks good, and you've completed all of the other settings steps, you should be able to broadcast! Make sure you have the Model Web open and set to OBS, then click Start Streaming on OBS:
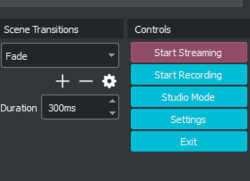
On the Model Web, you may see your preview image start. It will NOT be a smooth video, it will look jumpy and like a slide show. That's how it's supposed to look. During broadcasting on MFC you'll need to refer to your OBS window to see your actual moving video image.
You'll need to click the bright green ATTACH THIS STREAM that pops up over the video feed on your MWB.
Then click the Start streaming in OBS Studio button to broadcast to MFC:
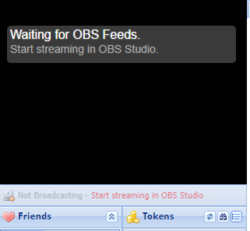
You're online! Smile!
Make sure to ask people in your room how your feed looks and how your audio is coming through.
If you'd like to have your video feed cover the section of the MWB window, right click on the feed on your OBS window, and click "projector preview". Then simply resize that and move it to cover that area of your page. Then right click that preview window and click "always on top."
That's a start to get you running, there may be other details you don't understand of OBS yet, feel free to ask and I'll do my best (or others can chime in if they are familiar with the program) to reply with help.
EDIT: MFC has made their own basic instructions for OBS on their Wiki page. THEY ALSO ALLOW PRIVATE, GROUP AND CLUB DIRECT ON OBS NOW. THEIR OWN WIKI MIGHT BE EASIER TO FOLLOW THAN THIS AS MINE IS SLIGHTLY OUTDATED. (added note Oct 7, 2020)
I tested it out for them on Wednesday, then they updated our Model Web Broadcaster (and the .exe but this post will focus on the MWB only) on Friday making it available for any model to use.
And it's fantastic.
Below are some very very basic steps to get going on this:
(Note: these screenshots and instructions are for Windows only. On macOS there are different settings.)
Start by going to https://obsproject.com/ and reading a bit on that page about how Open Broadcaster Software works. Then download the program...
Now that you've downloaded OBS, open it up and get familiar with the interface.
Then open your MFC Model Web Broadcaster page, click Options on the bottom of the screen, and select OBS on the Video tab.
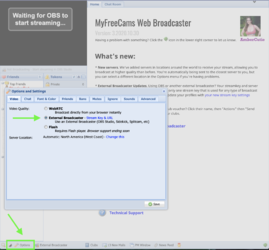
Click the Stream Key &URL link on that window. It will take you to another window that has your stream URL and a Streamkey. (The streamkey is like a password, never show it to anyone!) Click Save.
On OBS, Click the Settings button
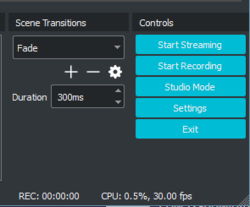
Click Stream on the menu. Select Custom on the stream type, copy/paste your stream URL from the model web window into URL, then copy/paste your Stream key. Hit apply.
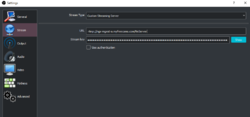
Click Video on the menu, set the canvas and output resolution to whatever you're going to broadcast in. If you have a cam that only does 720p select that instead of 1080:
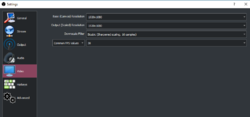
Hit Apply then go to Output on the menu.
Set your Video Bitrate to whatever you think is best. Take a look at this page to get an understanding of this and other settings - https://stream.twitch.tv/encoding/ - and decide which is best for you.
You can also tell OBS where to save your recordings on this page, as well as select recording format. I think most people prefer mp4:
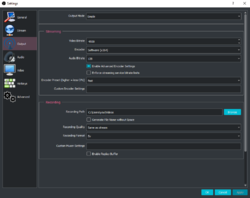
Click OK and go back to main OBS window.
Here you'll add stuff to your first Scene. Click the plus button and select Video Capture Device:
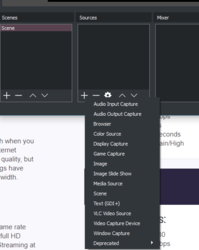
Name your cam whatever (I called mine Webcam 1080p) then OK:
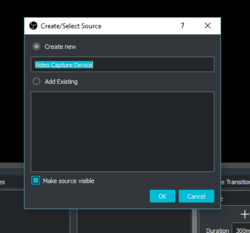
In the Sources area you'll now see your cam as an option. Right click it there, and go to Properties.
Select your webcam on the Device dropdown (you'll need to have it plugged in first, if it doesn't show up, plug in your cam and reopen this window.)
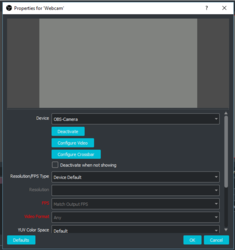
Select Custom for Resolution/FPS type, then whichever resolution you want to broadcast at:
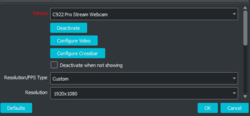
Scroll down on that window a little more, and add your microphone to the webcam properties by clicking "Use custom audio device" then select your microphone in the dropdown:
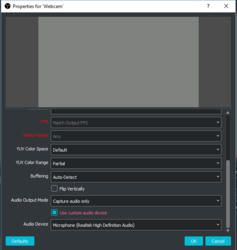
Click OK and go back to your main OBS window. You should see your webcam video on the canvas now. If it doesn't fit the window, right click on the webcam, then "Transform" and "fit to screen"
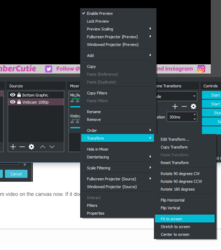
That should snap it perfectly into frame if you have your canvas size set to the same as your cam resolution.
If you see your video, it looks good, and you've completed all of the other settings steps, you should be able to broadcast! Make sure you have the Model Web open and set to OBS, then click Start Streaming on OBS:
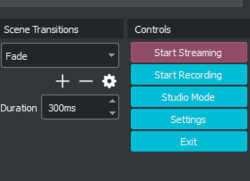
On the Model Web, you may see your preview image start. It will NOT be a smooth video, it will look jumpy and like a slide show. That's how it's supposed to look. During broadcasting on MFC you'll need to refer to your OBS window to see your actual moving video image.
You'll need to click the bright green ATTACH THIS STREAM that pops up over the video feed on your MWB.
Then click the Start streaming in OBS Studio button to broadcast to MFC:
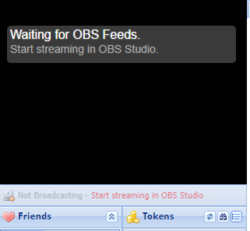
You're online! Smile!
Make sure to ask people in your room how your feed looks and how your audio is coming through.
If you'd like to have your video feed cover the section of the MWB window, right click on the feed on your OBS window, and click "projector preview". Then simply resize that and move it to cover that area of your page. Then right click that preview window and click "always on top."
That's a start to get you running, there may be other details you don't understand of OBS yet, feel free to ask and I'll do my best (or others can chime in if they are familiar with the program) to reply with help.
Last edited: